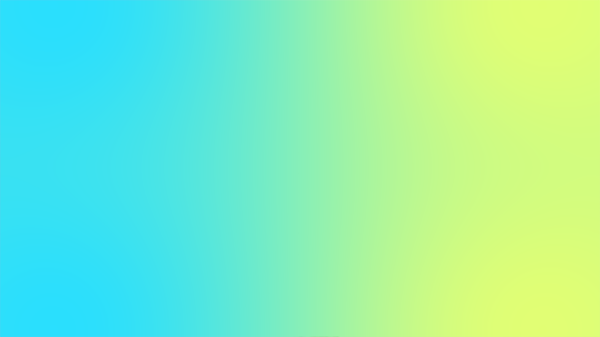
Gradient Background Generator

Overlay Background Generator
If you are actively working in the Premiere Pro, then you probably used the “4-Color Gradient” effect in your work and you know how tedious it can be to select 4 gradient colors at once, especially if you need to do this many times to achieve the desired result. Knowing this problem, we have developed a special cool solution to automate the work with the “4-Color Gradient” effect.
This functionality will allow you to generate unlimited fresh gradient backgrounds and gradient overlays for your footage.
- Gradient Background Mode.
In the properties of the “4-Color Gradient” effect, you need to specify the “Blending Mode” to “None” - Gradinet Overlay Mode.
In the properties of the “4-Color Gradient” effect, you need to specify the “Blending Mode” to “Overlay”
In order to use this functionality, you need to add an “4-Color Gradient” effect to a clip and select this clip.
Gradient Generator Options
- Color Palette.
There are 3 options to choose from such as Material Design Palette (38 colors), Gradient Sets (192 gradients), Pre-Made Combinations (36 variants) - Generate for.
This setting has two options such as “Single Color Control” and “All Color Controls”. That is, you specify whether to generate colors for only one color control or for all. - Use Paired Gradient Colors.
When this option is enabled, the extension will use the gradient sets of two colors that we prepared in advance and sewn into the extension. - New Colors.
Generates and substitutes colors for color controls of the “4-Color Gradient” effect according to the specified settings. - Swap Colors.
Using this button you can change colors between all color controls. Super useful button!
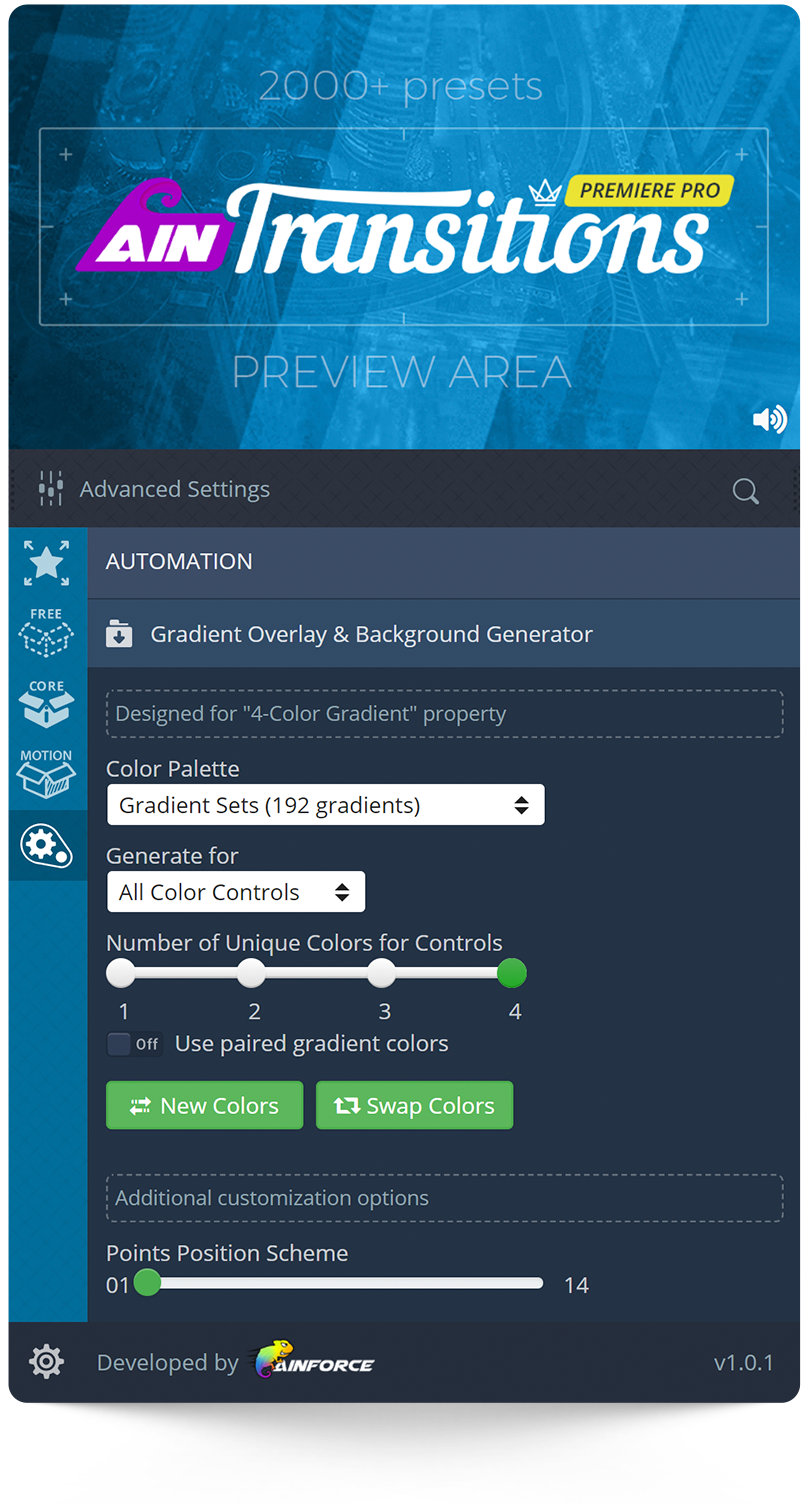
- Number of Unique Colors for Controls.
With this setting, you can quickly and easily select the number of unique colors you need for the 4 controls in the effect. That is, if you select the number 1, then one color will be set for all four controls.
—
If the “Single Color Control” option is selected in the settings above, then using the slider you specify the exact color control index where you want to change the color
Additional Customization Options
In addition to generating colors, we also added the ability to more versatile tuning through the location of the Position Points of the “4-Color Gradient” effect. This will help you find a more suitable location of the points and, accordingly, a slightly different kind of gradient.
You can do this using the slider “Points Position Scheme”. As soon as you move the slider and release the hold with the mouse, the new position of the points will be changed instantly.
Video Tutorial
How to use Gradient Overlay & Background Generator
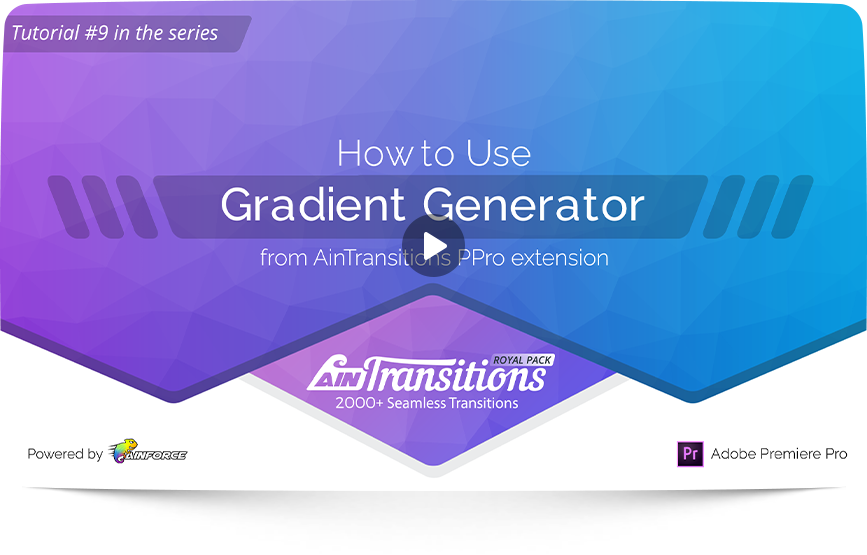
- 00:00 – 00:08 – Intro
- 00:09 – 00:55 – Overview
- 00:56 – 02:25 – Gradient background generator
- 02:26 – 03:30 – Gradient Overlay generator
- 03:31 – 03:43 – Ending