An “Alternative Mode” was created as a fallback option for automatically adding a transition to the timeline. In the context of functionality, this has the same capabilities as the default mode. That is, you can use any necessary transition speed and also the transition will automatically adapt to the parameters of your active sequence, that is, to any resolution of the sequence, frame rate, pixel aspect ratio and fields.
- Advantages of Alternative Mode
The advantages of this method are that only the necessary assets are added to the project, without adding a transition sequence to the project panel.
Also, in terms of the speed of adding, this method works much faster than the default method. The transition is automatically added to the timeline without the import step, since our plugin places the transition directly into the Premiere Pro clipboard. - Disadvantages of Alternative Mode
At its core, the method has no drawbacks, but we will describe the difference in comparison with the default. When using this mode of operation, the sequence with the transition will not be added directly to the project, so if you later want to use a specific transition manually, you will need to import the transition separately using the manual mode.
You can activate the Alternative Mode in the settings in the “Import Settings” tab. To do this, turn ON the “Use an alternative method” option.
When alternative method is activated, a scarlet asterisk appears in the lower right corner of the extension. This indicator has been added for convenience so that you can distinguish between operating modes.
Video Tutorial
How to use Transitions for Premiere Pro (Alternative Mode)
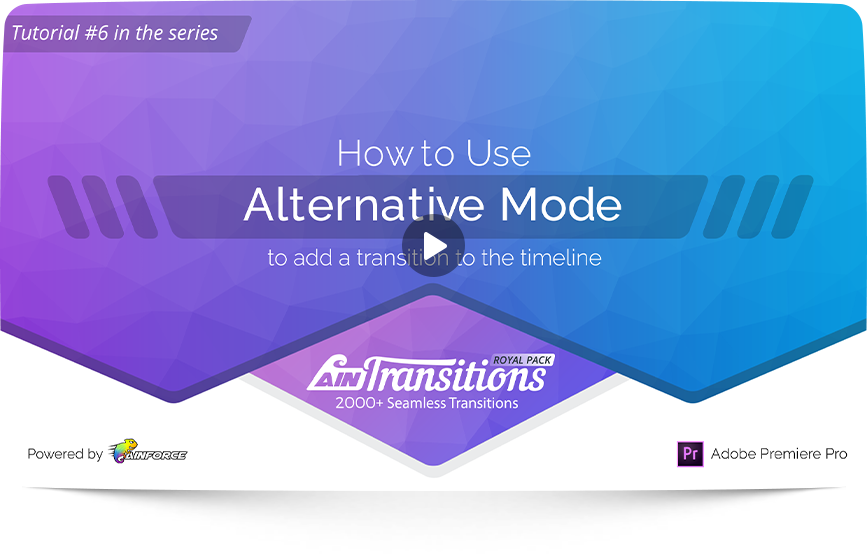
- 00:00 – 00:07 – Intro
- 00:08 – 01:10 – “Alternative Method” overview
- 01:11 – 02:27 – How to add a transitions to the timeline
- 02:28 – 02:40 – Ending